WinUtil – твикер и установщик софта для Windows

Содержание:
В этой публикации, друзья, рассмотрим бесплатную программу с GitHub – WinUtil, это твикер и установщик софта для Windows 10 и 11. Позволяет настроить работу операционной системы так, как это невозможно в её системных настройках. Предусматривает внесение каких-то системных настроек проще, чем это делается средствами самой Windows. Предусматривает подборку стороннего софта для установки и обновления средствами WinGet. Не всё годнота в этой программе, но отдельные её функции могут пригодиться опытным пользователям.
↑ Запуск WinUtil
WinUtil (это сокращение от Windows Utility) – необычная программа, это скрипт PowerShell с графическим интерфейсом. WinUtil не нужно скачивать и устанавливать. Необходимо запустить PowerShell или терминал Windows 11 с правами администратора. И ввести команду:
irm "https://christitus.com/win" | iexПосле чего в окне PowerShell увидим лого разработчика программы - Chris Titus Tech. Сама же WinUtil запустится в отдельном окне.
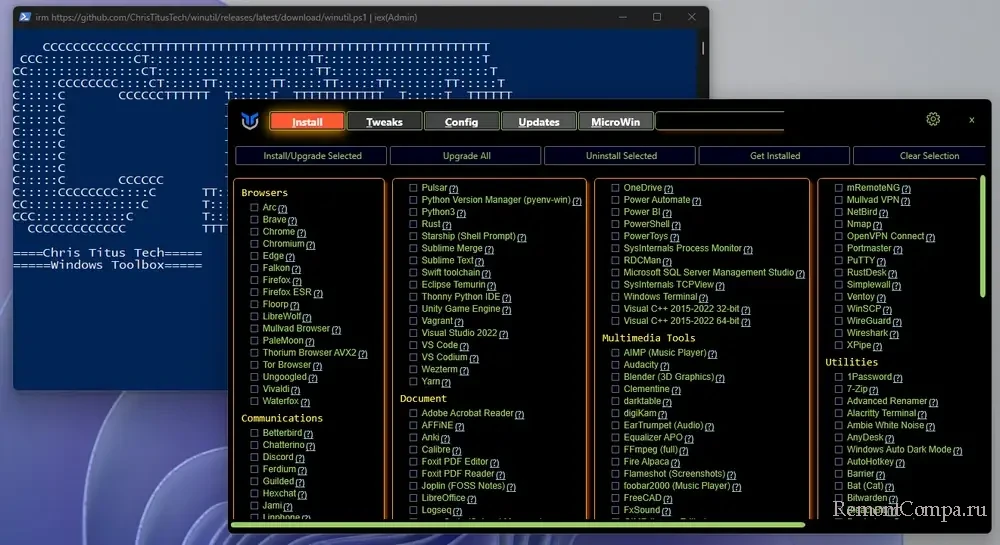
Локализация интерфейса программы – только англоязычная. Твиков и настроек довольно много, справку о них, в частности, воспользовавшись браузерным переводчиком, можем получить на страничке WinUtil на GitHub – в руководстве пользователя и техдокументации.
↑ Сторонний софт
WinUtil позволяет пакетно (комплексно) устанавливать некоторые бесплатные сторонние программы. И, соответственно, может оказаться полезным инструментом для настройки Windows после новой установки. Установка программ осуществляется средствами WinGet, это штатный менеджер пакетов в Windows 10 и 11. В разделе WinUtil «Install» обнаружим внушительный перечень доступных для установки программ, перечень включает их порядка 360-ти. Есть и популярные, и совершенно ненужные большинству. Программы из перечня можно пакетно не только устанавливать, но также обновлять и удалять. Отмечаем галочками нужные программы. И жмём кнопку нужной функции:
- Install/Upgrade Selected - установить новые версии выбранных программ или обновить их до более новых версий;
- Upgrade All - обновить все доступные программы до их самых новых версий;
- Uninstall Selected - удалить выбранные программы.
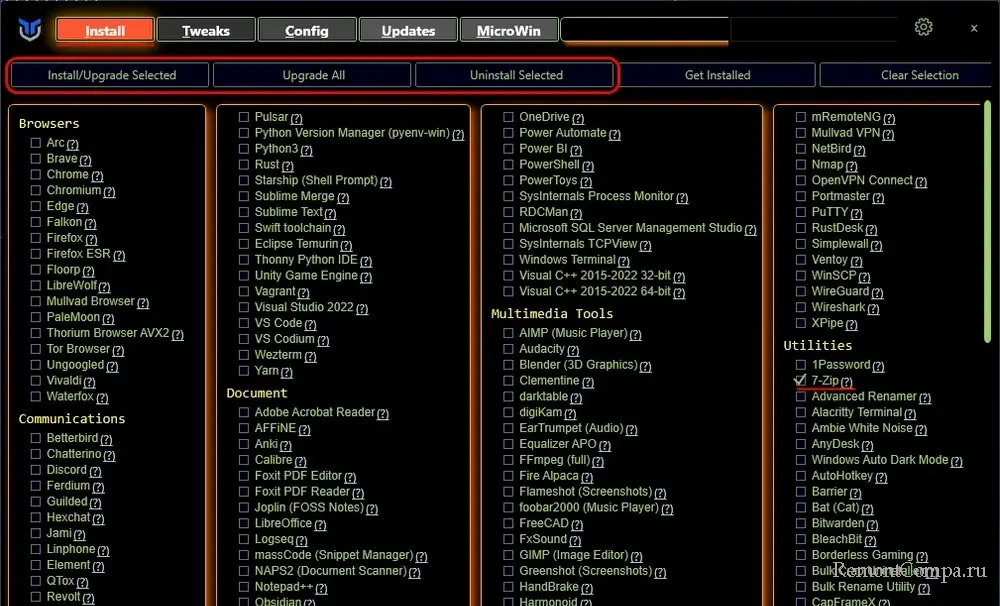
Значок вопроса рядом с каждой программой в перечне – это отсылка на её официальный сайт, где можно получить о ней дополнительную информацию, либо и вовсе узнать, что это за программа такая.
Примечание: друзья, возможно, для вас более удобным инструментом для настройки Windows после новой установки будет программа UniGetUI, являющая графический интерфейс для Winget. Она позволяет экспортировать список установленных программ в старой Windows и пакетно установить программы из этого списка в новой Windows.
↑ Твики для Windows
Раздел WinUtil «Tweaks» - раздолье для энтузиастов. Здесь предлагаются две подборки твиков – основных (Essential Tweaks) и продвинутых (Advanced Tweaks). Что запускает, устанавливает или отключает каждый из твиков, можем узнать, кликнув на значок вопроса рядом с каждым твиком. B отправимся на страницу документации WinUtil на GitHub, где для каждого твика сможем посмотреть описание.
Из твиков, которые могут заинтересовывать большинство, отметим отключение телеметрии, режима гибернации, отслеживания местоположения, работающих в фоне приложений из Microsoft Store. На случай обеспечения конфиденциальности можно обратить внимание на твик удаления последних документов, очистки буфера обмена и истории запусков. Некоторым могут быть интересны твики настройки дисплея на производительность вместо качества изображения, удаления штатного облака OneDrive, а также удаления всех приложений Microsoft Store, кроме необходимых для работы WinGet. Обязательный твик перед применением других твиков – «Create Restore Point», это удобное создание точки восстановления Windows.
Устанавливаем галочки нужных твиков и применяем их кнопкой «Run Tweaks».
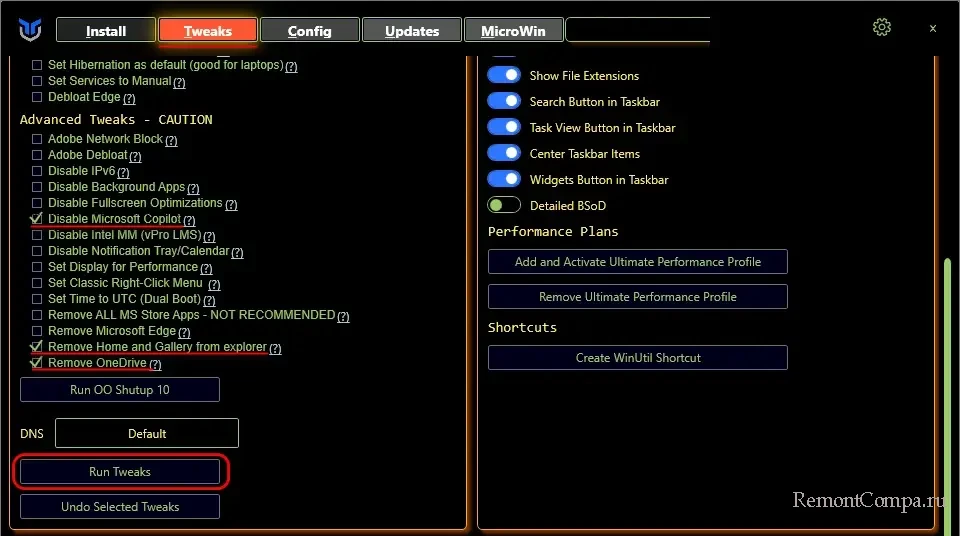
Больше твиков получим в утилите O&O Shutup 10, она интегрирована в WinUtil и запускается кнопкой в конце перечня твиков.

Примечательнейшая возможность WinUtil – установка публичных DNS с достаточно неплохим ассортиментом DNS-серверов.
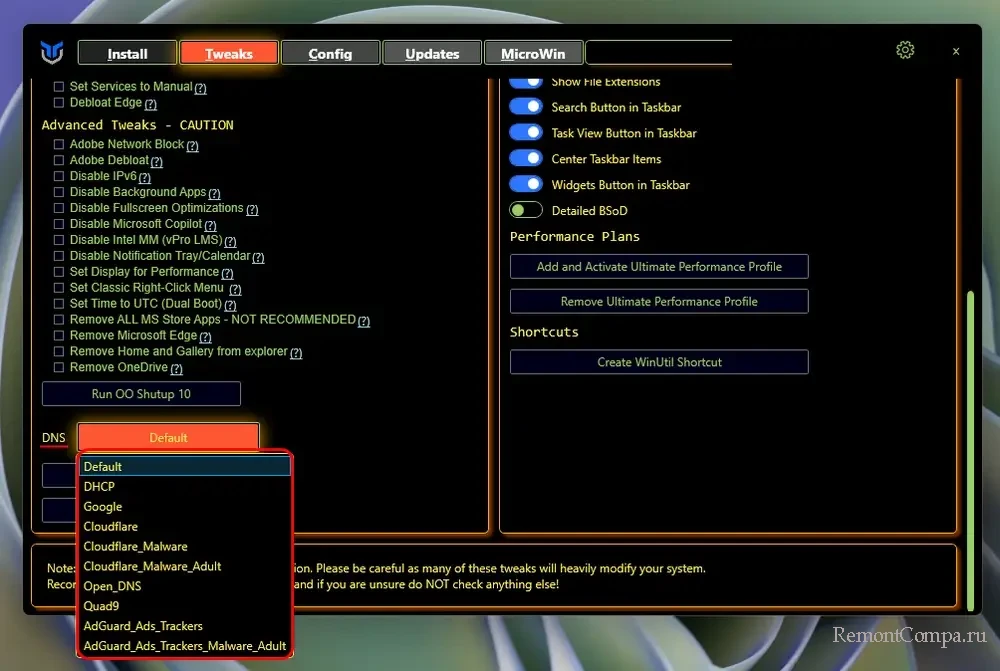
Также нам предлагаются настройки, позволяющие изменить различные аспекты интерфейса и поведения Windows. Это включатели/выключатели функций как то: привязка окон Snap Assist, ускорение мыши, отображение скрытых файлов и расширений файлов, отображение кнопок на панели задач, подробный синий экран смерти (BSoD) и пр.
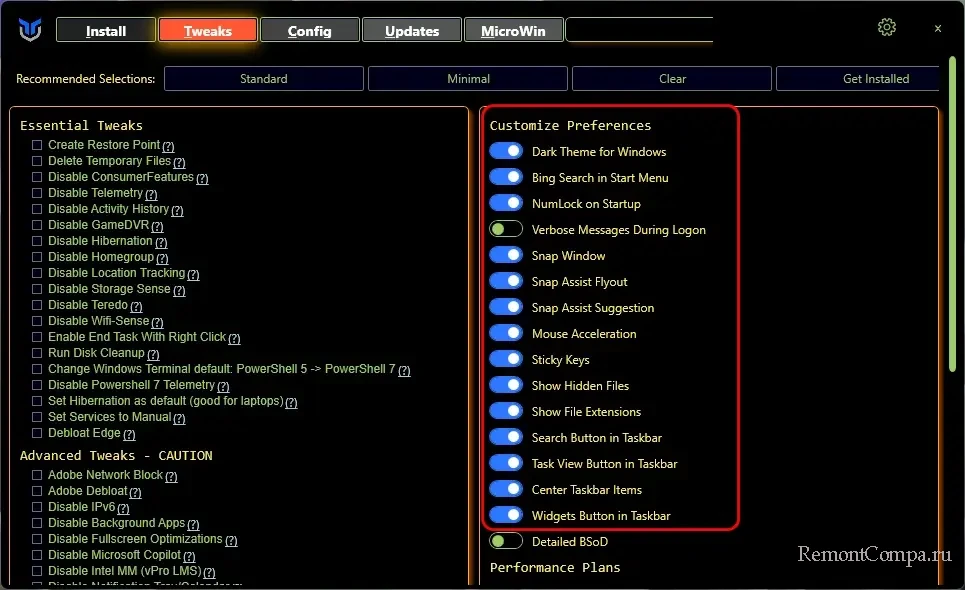
Есть также возможность включения и отключения схемы электропитания «Максимальная производительность».
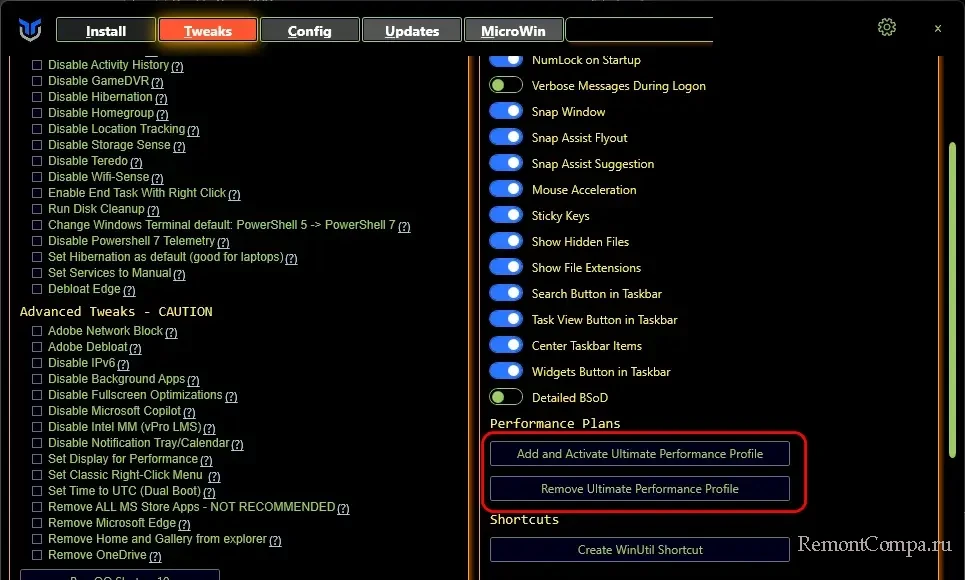
Ну и значимая для оперативного запуска самой программы WinUtil настройка – «Create WinUtil Shortcut», создание ярлыка запуска программы на рабочем столе.
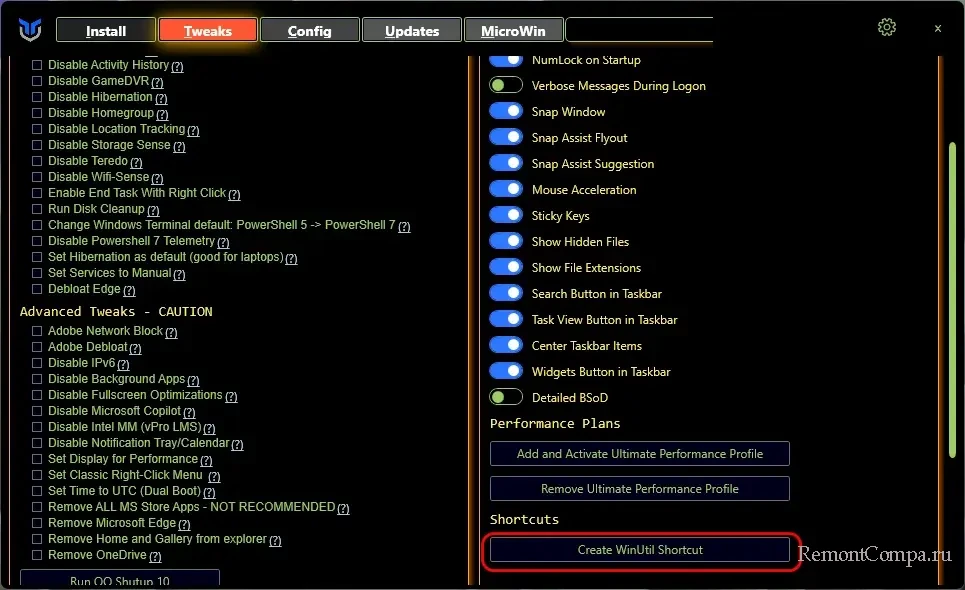
↑ Конфигурация Windows
В разделе программы «Config» реализован удобный доступ к определённым системным функциям и настройкам Windows. Здесь нам предлагаются кнопки запуска некоторых классических настроек Windows. И предлагается удобное включение системных компонентов как то: разные версии .Net Framework, гипервизор Hyper-V, песочница Windows, безопасный режим Windows по клавише F8, подсистема Linux и пр. Отмечаем галочкой нужный компонент и жмём кнопку «Install Features».
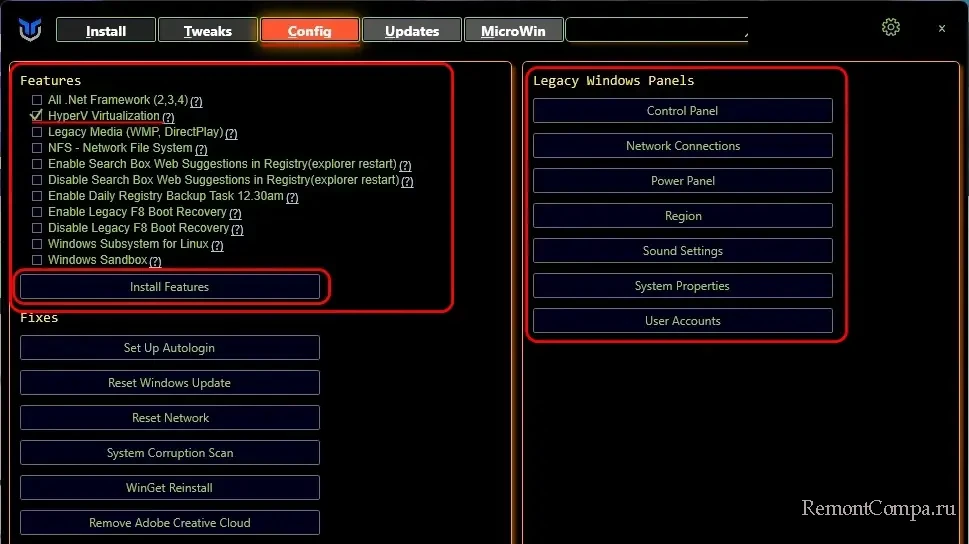
Предлагаются здесь также функции исправления, это полезнейший блок возможностей WinUtil, давайте, друзья, обратим особое внимание на ключевые его возможности:
- Set Up Autologin - настройка автоматического входа в Windows без пароля,
- Reset Windows Update - сброс обновлений Windows для устранения проблем с ними;
- Reset Network - сброс настроек сети для устранения проблем с сетью и Интернетом;
- System Corruption Scan – комплексная проверка и исправление различных типов повреждений операционной системы Windows. Включает проверку файловой системы диска С средством Chkdsk. И включает проверку целостности системных файлов Sfc, в рамках которой автоматически средством DISM выполняется проверка системного образа, откуда берутся файлы для восстановления;
- WinGet Reinstall – переустановка штатного менеджера пакетов WinGet при проблемах в его работе.
Для применения этих функций исправления просто жмём их кнопки.
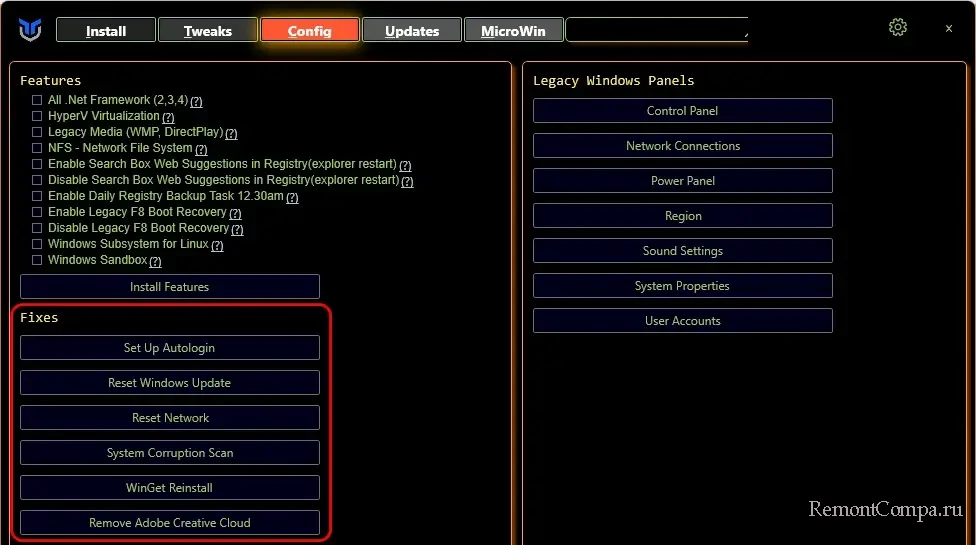
↑ Обновления Windows
Раздел программы «Updates» - это возможность настройки системных обновлений Windows. Нам предлагаются 3 конфигурации такой настройки:
- Default (Out of Box) Settings - стандартные настройки, при которых выполняется автоматическое обновление Windows;
- Security (Recommended) Settings – настройки, при которых обновления безопасности устанавливаются через 4 дня после их выпуска во избежание проблем из-за сбойных обновлений. И откладывается установка функциональных обновлений на 2 года;
- Disable All Updates (Not Recommended) – настройки, отключающие все обновления Windows.
Для применения выбранной конфигурации жмём её кнопку.
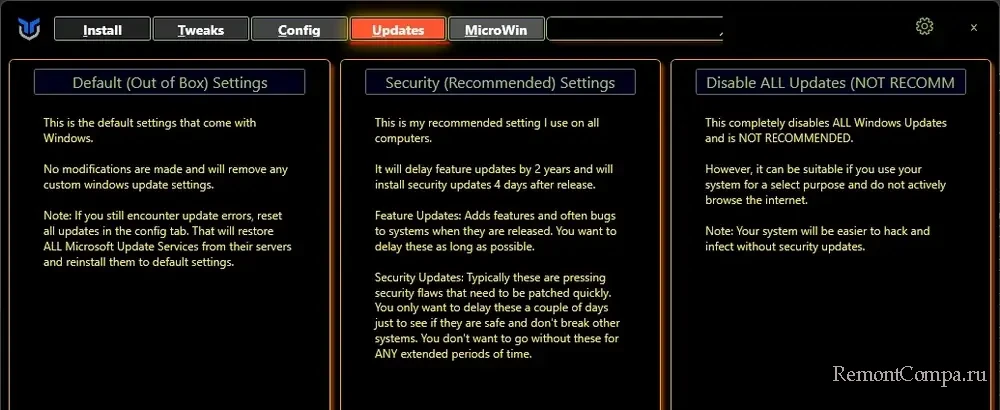
↑ Редактирование дистрибутива Windows 11
Раздел программы «MicroWin» - это возможность редактировать установочные ISO-образы Windows 11 и, соответственно, создавать свою кастомную Windows 11. Из образа установки системы можно удалить телеметрию, предустановленные современные приложения. Можно сделать возможным создание локальной учётной записи на этапе первичной настройки Windows 11. Всё это, конечно, интересно, вот только эта функция не работает должным образом. Согласно её инструкциям, исходный ISO-образ Windows 11 нужно поместить на диск С и указать к нему путь в программе WinUtil. После чего образ должен быть обработан для возможности внесения в него изменений.

Но при попытке запуска обработки попросту возникает ошибка, связанная с отсутствием необходимого для выполнения операции файла. Пока что эта функция WinUtil – это пустая трата времени. Возможно, со временем разработчик допилит её.
Примечание: друзья, просто и без заморочек отредактировать дистрибутив Windows 11 в определённых практических целях, в частности, добавить готовую локальную учётную запись пользователя и убрать ограничения при установке на компьютеры, не отвечающие системным требованиям этой операционной системы, можно с помощью утилиты Rufus при создании установочной флешки Windows 11.