Не устанавливаются обновления на Windows 11
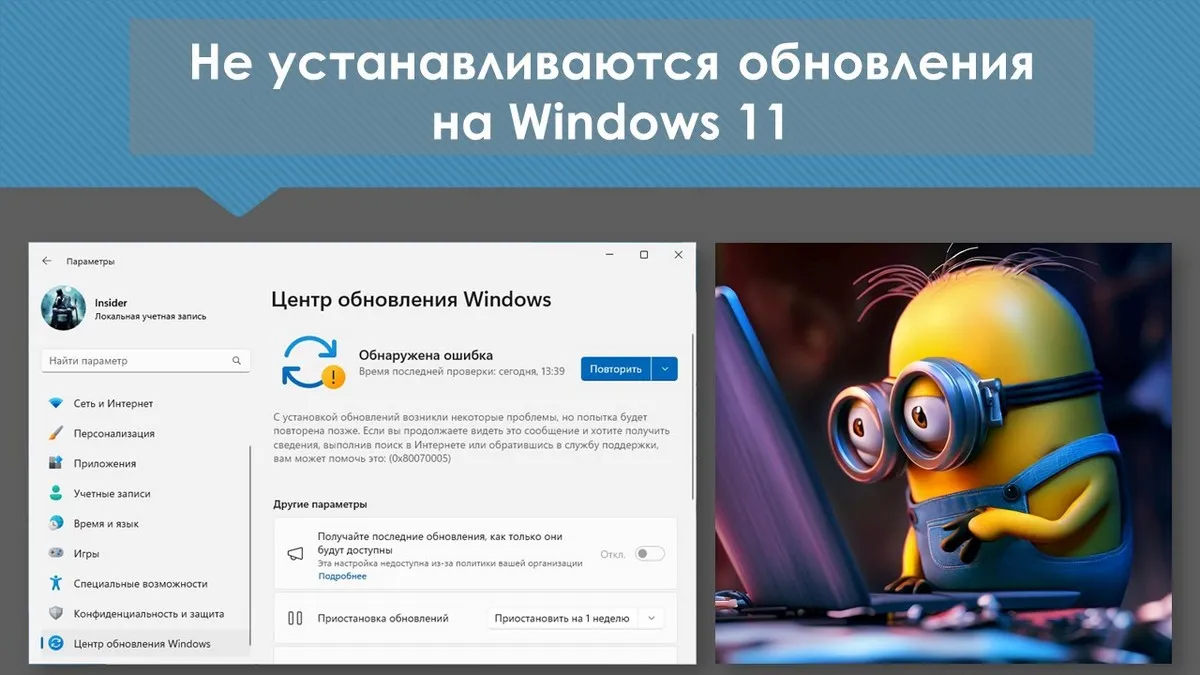
Содержание:
В этой публикации, друзья, поговорим о том, почему не устанавливаются обновления на Windows 11. В центре обновления можем видеть, что не запускается поиск обновлений, либо появляются проблемы на этапе их скачивания или установки. Иногда можем видеть указание на ошибку проблем с обновлениями, а иногда просто формулировку, что что-то пошло не так. А что именно не так – неизвестно. Не устанавливаться обновления в Windows 11 могут по разным причинам. Давайте рассмотрим, что это за причины, и как их устранить.
↑ Не устанавливаются обновления на Windows 11
↑ Сбои при подключении к серверам обновлений
При ручном запуске поиска обновлений проблемы могут возникнуть из-за сбоев при подключении к серверам Microsoft. Это временные сбои, нужно немного подождать, обычно 10-15 минут. И повторить запуск поиска обновлений.
↑ Включение отключённых обновлений
Не устанавливаться обновления в Windows 11 могут по причине того, что они отключены нами же, но мы об этом забыли, либо другими пользователями компьютера. Так, обновления можно отключить с помощью редактора групповой политики или системного реестра. Таким образом отключаются автоматические обновления, но должен остаться доступным их ручной запуск. Однако при ручном запуске могут возникать проблемы, например, можем получить сообщение в центре обновления:
«Что-то пошло не так. Попытайтесь повторно открыть параметры позже».
Это, кстати, универсальное сообщение о проблемах обновлений, без указания конкретного кода, и оно может быть следствием разных причин проблем с обновлениями.
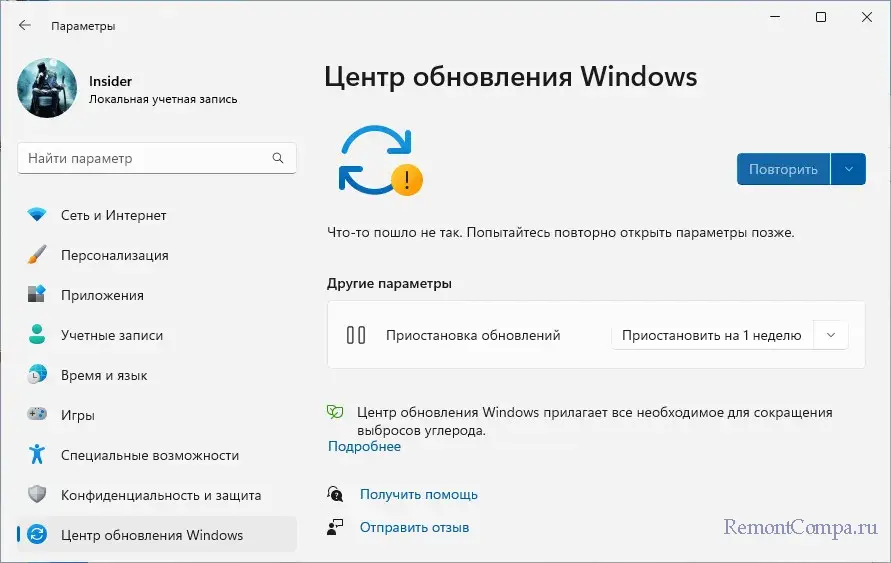
Проверьте, не отключены ли у вас обновления Windows 11 с помощью редактора групповой политики или системного реестра. Возможно, вы использовали сторонние утилиты-твикеры для отключения обновлений. Примените их для включения обновлений. А, возможно, вы использовали универсальные утилиты-твикеры, которые в числе прочих функций задействовали блокировку серверов Microsoft. Пересмотрите функции таких твикеров. Проверьте файл hosts на предмет блокировки серверов Microsoft и восстановите значения брандмауэра Windows по умолчанию.
↑ Средство устранения неполадок
Причиной проблем с обновлениями Windows 11 могут быть:
- Отключённые службы Windows, отвечающие за поставку обновлений;
- Необходимость перезагрузки компьютера для запуска проверки обновлений;
- Некорректные настройки сети.
Такого рода проблемы могут быть устранены автоматическим средством устранения неполадок центра обновления Windows 11. В системном приложении «Параметры» идём по пути «Система → Устранение неполадок».
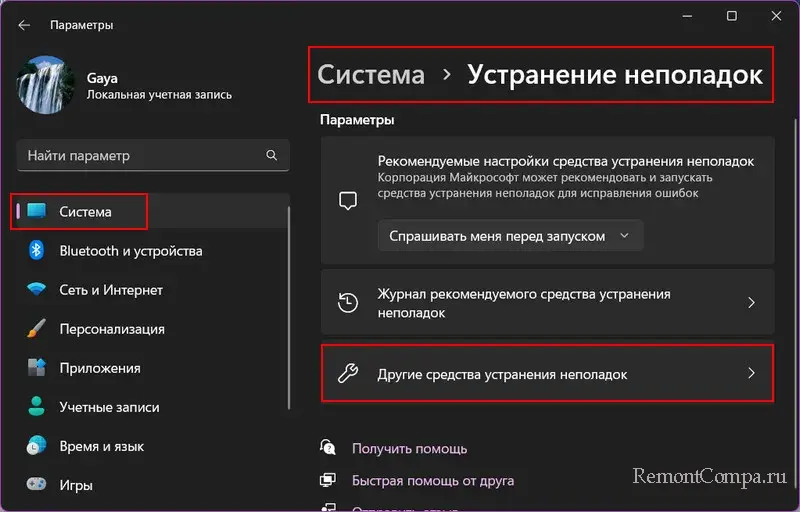
Запускаем средство для центра обновления.
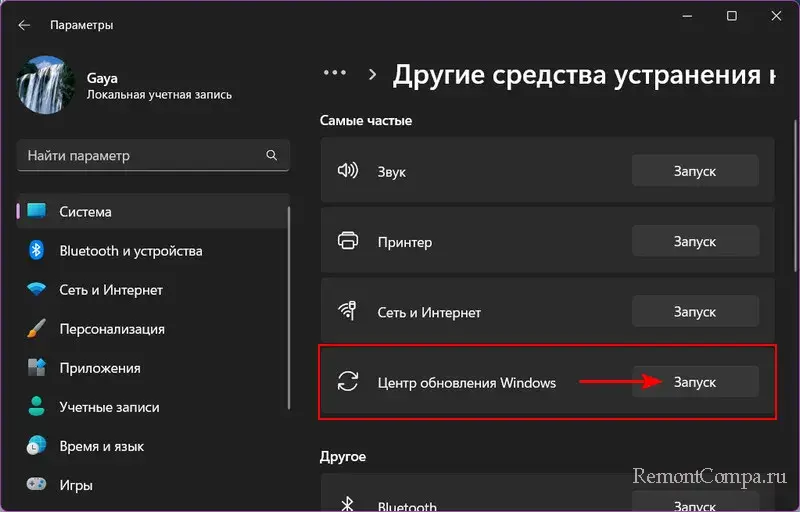
Если оно обнаружит какие-то проблемы, попытается само устранить их.
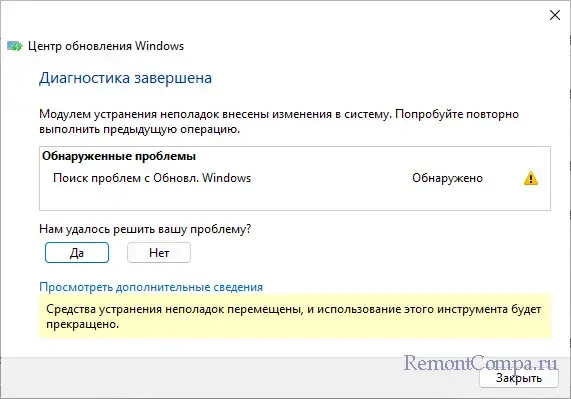
↑ Программа Wise PC 1stAid
Бесплатная программка Wise PC 1stAid — это интеллектуальный инструмент устранения неполадок от разработчиков известного чистильщика-оптимизатора Wise Care 365. Являет собой альтернативу штатному средству устранения неполадок Windows. Автоматически устраняет разные проблемы, в числе которых и неполадки центра обновления Windows. В окошке прораммки кликаем «Ошибки центра обновления Windows». И жмём «Исправить».
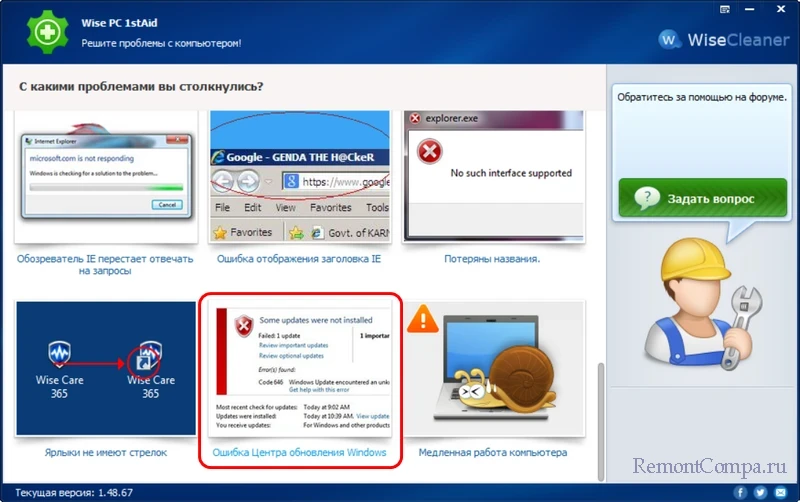
↑ Windows Update Blocker
Если автоматическое средство устранения неполадок не решило проблему, можно прибегнуть к помощи бесплатной утилиты-твикера Windows Update Blocker. Она предназначена для отключения обновлений Windows, но также может и включать их. Если, конечно, проблемы связаны с системными службами, участвующими в поставке обновлений.
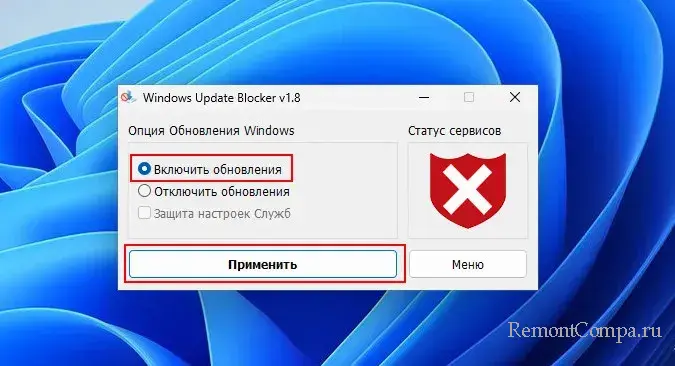 В меню утилиты можем получить доступ к перечню этих служб.
В меню утилиты можем получить доступ к перечню этих служб.
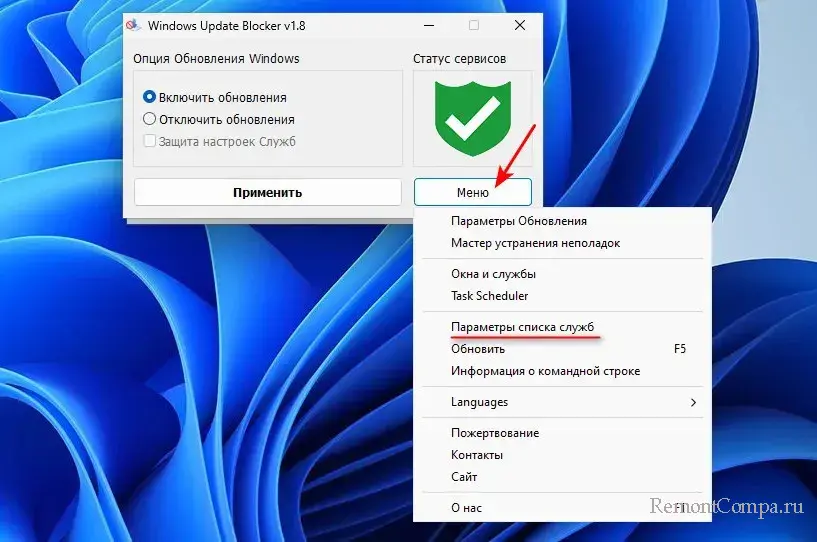
И, если какие-то из них отключены, настроить их автоматический запуск.
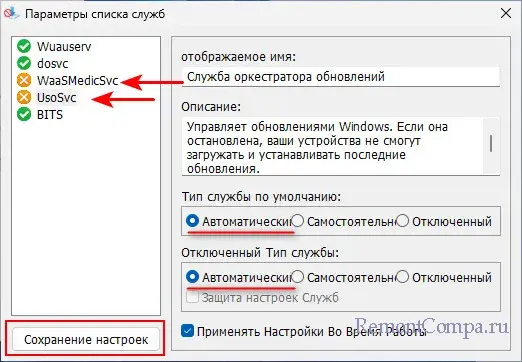
↑ Включение магазина Microsoft Store
Если магазин Microsoft Store отключён с помощью локальных групповых политик, это может привести к проблемам с обновлениями в редакциях Windows 11 начиная с Pro. Проверяем этот момент. Жмём клавиши Win+R, вводим:
gpedit.msc
В редакторе локальных групповых политик раскрываем путь:
Конфигурация компьютера → Административные шаблоны → Компоненты Windows → Магазин
Смотрим параметр «Отключить приложение Store». Его значение должно быть «Не задана».
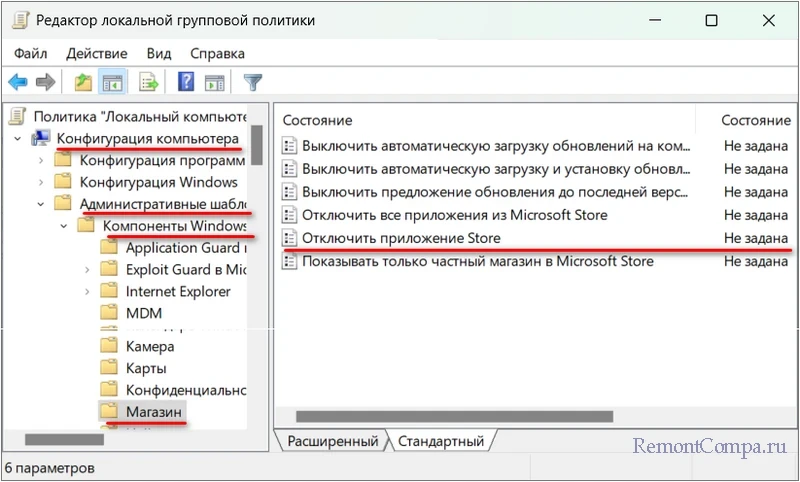 Если значение - «Включено», делаем на параметре двойной клик и устанавливаем значение «Не задано».
Если значение - «Включено», делаем на параметре двойной клик и устанавливаем значение «Не задано».
↑ Reset Windows Update Tool
Помимо рассмотренных выше причин, обновления Windows 11 также могут не устанавливаться из-за:
- Повреждения системных файлов Windows 11, в частности, файлов служб, отвечающих за поставку обновлений;
- Переполнения папки кэша установщиков обновлений или наличие в этой папке установщиков с ошибками;
- Недостаточности на диске С места для скачивания обновлений.
Проверьте компьютер на вирусы. Можно выполнить проверку целостности системных файлов, удалить содержимое папки кэша обновлений по пути C:\Windows\SoftwareDistribution\Download, очистить Windows 11. Можно ещё попробовать сбросить настройки сети. Но, друзья, разрешите представить вам комплексный инструмент, устраняющий различные причины проблем с обновлениями Windows – утилиту Reset Windows Update Tool. Она почистит кэш обновлений и все нужные области Windows, перезапустит службы обновлений, сбросит компоненты центра обновления, проверит диск на ошибки и целостность системных файлов, сбросит настройки сети и Microsoft Store и т.п. Запустите утилиту и пошагово выполните операции №№ 2, 3, 5, 6, 7, 8, 9, 10, 11, 12, 13, 15.
↑ Отключение сторонних программ, мешающих обновлениям
Ещё одна причина, почему не устанавливаются обновления в Windows 11 – работа сторонних программ, в частности, антивирусов и файерволов. Они могут блокировать системные процессы обновления. Отключите такие программы и попробуйте запустить обновления. Если причинная программа неизвестна, запустите поиск обновлений в режиме чистой загрузки Windows 11.
↑ Приложение «Техническая поддержка»
Друзья, если у вас в центре обновления Windows 11 отображается ошибка установки обновления, либо есть код обновления, которое не устанавливается, можете по этим данным поискать информацию в Интернете.
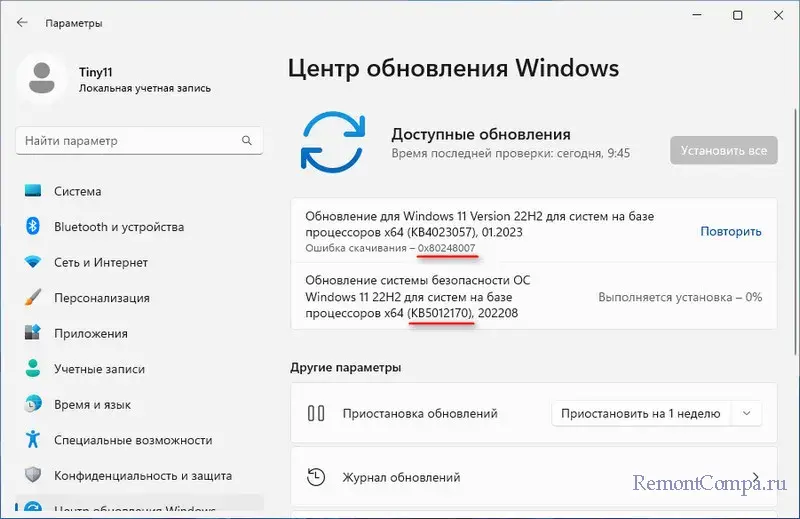
Но в первую очередь можно просмотреть решения по этим ошибкам или информацию по кодам обновлений от компании Microsoft. В штате Windows 11 есть системное приложение «Техническая поддержка», оно предусмотрено как раз для такого рода ситуаций, когда нужно устранить какую-то проблему в работе операционной системы. В поиск этого приложения вводим ключевые фразы проблемы, в нашем случае это:
«Не устанавливаются обновления на Windows 11».
И выбираем коды ошибок обновлений.
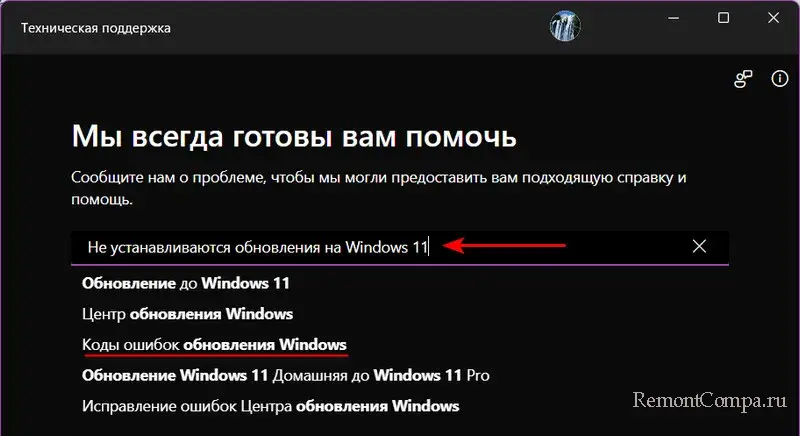
Нам предлагаются распространённые ошибки, связанные с обновлениями. Возможно, в их числе будет ваша ошибка.
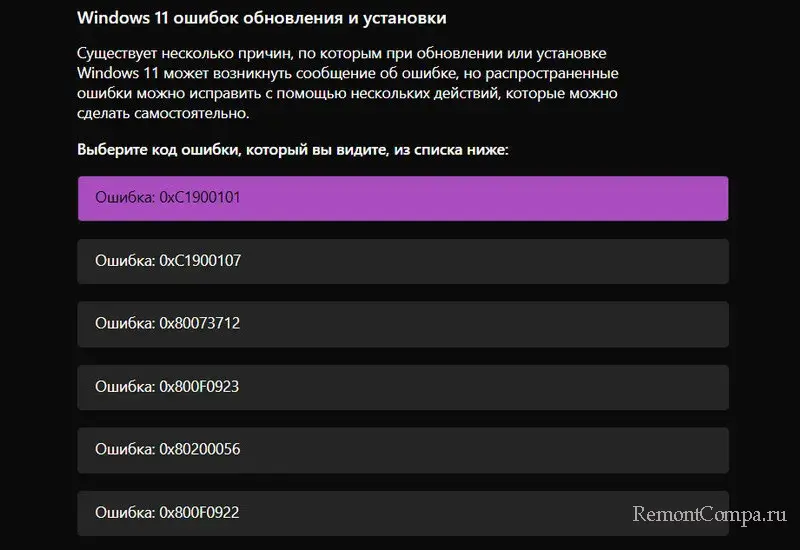
Раскрываем её и смотрим решения этой ошибки.
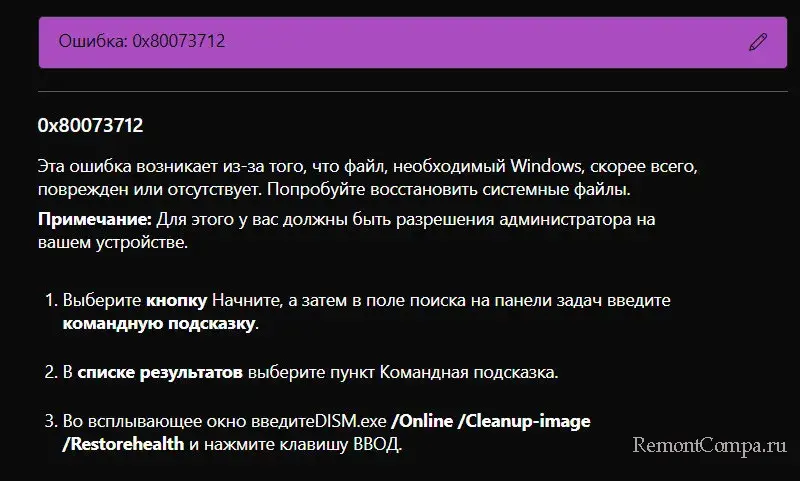
Ещё по введённой ключевой фразе можно посмотреть дополнительную справку.
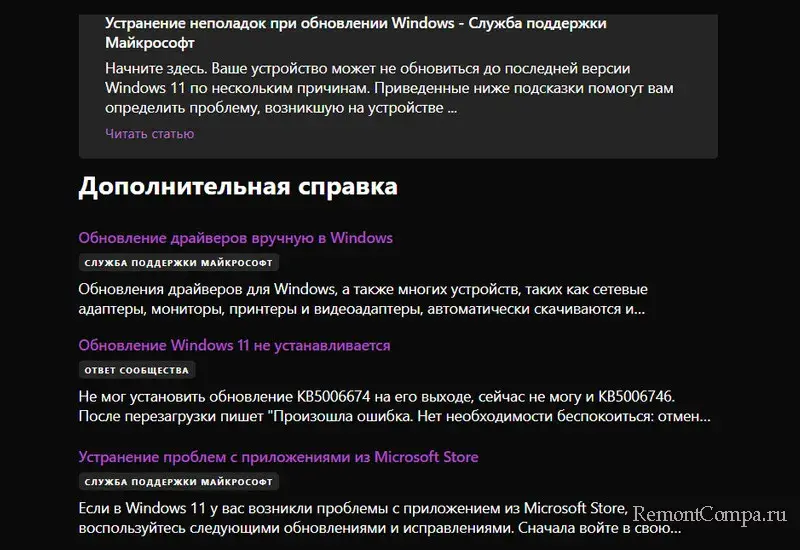
Коды обновлений вписываем непосредственно в поиск по приложению. И смотрим материалы по этим обновлениям.
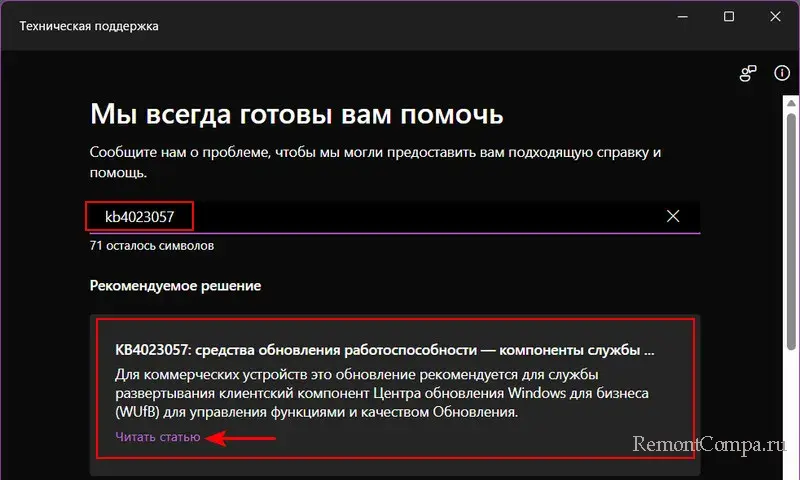
↑ Оффлайн-установка обновлений
Если проблема возникает с одним каким-то обновлением Windows 11, можно попробовать установить его вручную, скачав оффлайн-установщик с каталога обновлений Microsoft.
↑ Откат к бэкапу
Друзья, если ничего из предложенного не решает проблему, возможно, у вас есть точки восстановления или бэкапы Windows, созданные до появления проблем, к которым можно откатиться. Это решит проблему, если дело в самой Windows и её настройках.
↑ Компьютер не соответствует требованиям Windows 11 для обновления до новой версии
Если у вас, друзья, Windows 11 установлена на компьютере, который не отвечает её системным требованиям, вы будете получать обновления стека обслуживания, безопасности, исправления, необязательные обновления. Но не сможете обновиться до новой версии Windows 11 (или новой сборки в случае с Windows 11 Insider). У вас могут появляться ошибки 0xC1900200–0x20008, 0xC1900202–0x20008. Либо процесс скачивания файлов обновления застопориться на определённом этапе, и появится окошко с уведомлением:
«Этот компьютер не отвечает требованиям к системе для Windows 11».
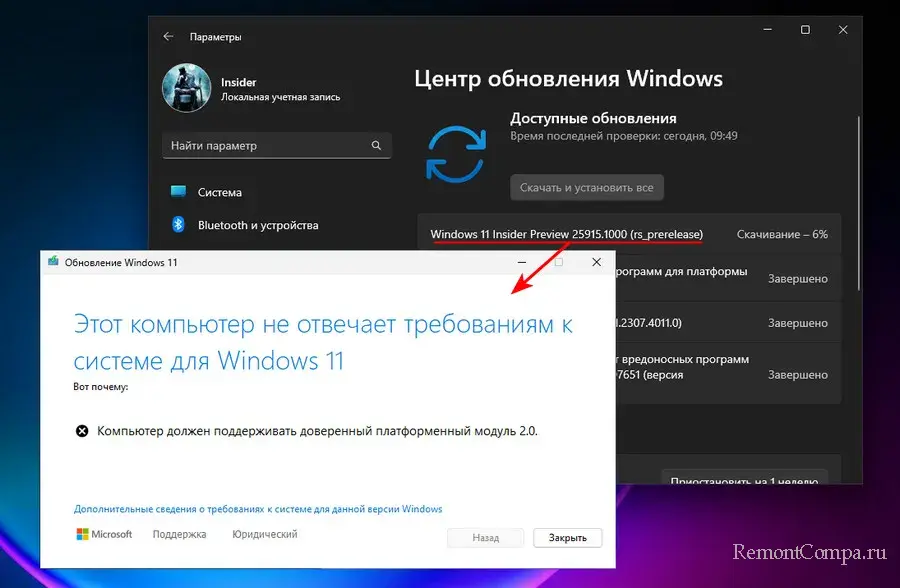
Что делать? Можно попробовать обновиться до новой версии Windows 11 с помощью утилиты WinPass11 или образа установки Windows 11 с сайта UUP. Если не получится, новую версию придётся устанавливать начисто способами обхода ограничений для компьютеров, не отвечающих требованиям Windows 11.
↑ Урезанные сборки Windows 11
В урезанных кастомных сборках Windows 11 наподобие Tiny11 функционал обновлений может быть вырезан. Поскольку не предусматривается целевым назначением сборки. Необходимо установить Windows 11 с использованием официального дистрибутива от Microsoft.
↑ Установка обновлений сторонними программами и с образа установки Windows 11
Друзья, в крайнем случае, если у вас не получится устранить проблемы центра обновления, можете использовать сторонние программы для установки обновлений. Либо свежий скачанный ISO-образ установки Windows 11. Запускаем на этом образе программу установки, и она установит все обновления - стека обслуживания, безопасности, исправления, функциональные. И ей для этого не нужна работа центра обновления. Возможно, в процессе обновления с помощью Media Creation Tool исправится и сама проблема центра обновления. Это то же самое, что обновить Windows 11 до новой версии с использованием установочного ISO-файла.