Не запускается EXE-файл в Windows 11

Содержание:
Любителям пиратского и кустарного софта обязательно к прочтению. Друзья, в этой публикации рассмотрим такую проблему: не запускается EXE-файл в Windows 11. Это может быть инсталлятор, установленная или портативная программа, самораспаковывающийся архив и т.п. Мы запускаем EXE-файл, но далее либо ничего не происходит, либо появляется системное уведомление с какой-то ошибкой. Не запускаться EXE-файл может по многим причинам. Одна из ключевых, присущая исключительно Windows 11, являющая собой плоды трудов Microsoft по борьбе с пиратским софтом – блокировка EXE-файлов системным фильтром SmartScreen втихую, без очевидных признаков такого действа.
↑ Не запускается EXE-файл в Windows 11
↑ Отключение SmartScreen
Системная функция безопасности SmartScreen существует в Windows начиная с версии 8. Работает, даже когда Защитник Windows отключён. Одно из её проявлений – экран с надписью «Система Windows защитила ваш компьютер» при попытке запуска EXE-файла, который эта функция сочла потенциально опасным. Это могут быть пиратские взломанные программы, не пиратские, но переупакованные, малоизвестные или мусорные программы, сценарии командной строки и т.п. – то, что не попало в карантин антивируса, либо было добавлено в его исключения. Этот экран SmartScreen содержит возможность запустить EXE-файл под нашу ответственность.

Но в Windows 11 он может попросту не появиться. SmartScreen может в фоне блокировать запуск EXE-файла – без экрана, без какого-либо предупреждения и возможности запуска файла под свою ответственность. Как понять, что SmartScreen в фоне блокирует запуск EXE-файла? Открываем диспетчер задач Windows 11 (клавиши Ctrl+Shift+Esc). Можем отсортировать процессы по нагрузке на процессор. Запускаем EXE-файл и отслеживаем, будет ли активность SmartScreen.
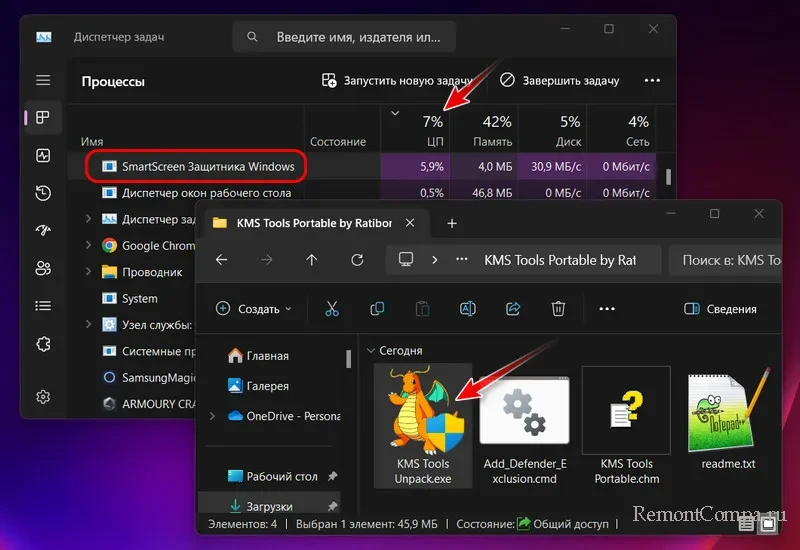
Если активность есть, отключаем SmartScreen. Для начала можно отключить его в системном приложении «Безопасность Windows». В разделе «Управление приложениями и браузером» нам нужен блок «Защита на основе репутации», жмём в нём «Параметры защиты на основе репутации».
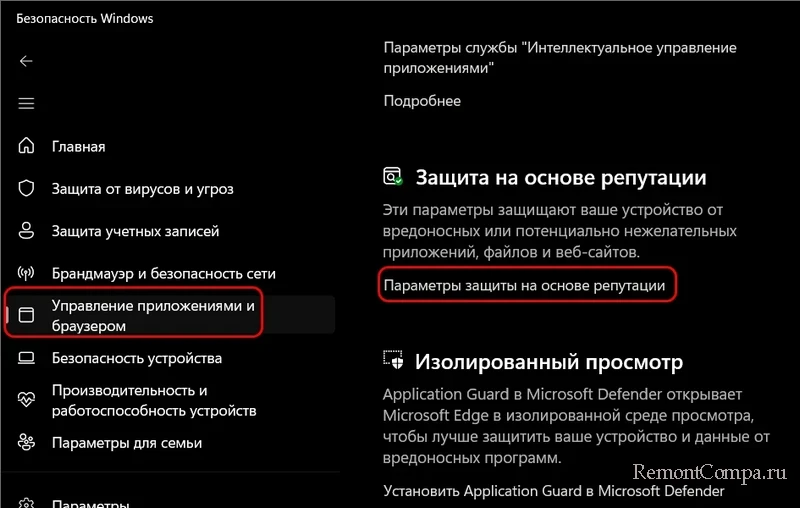
Ставим положение переключателя на «Откл.» для параметра «Проверка приложений и файлов».
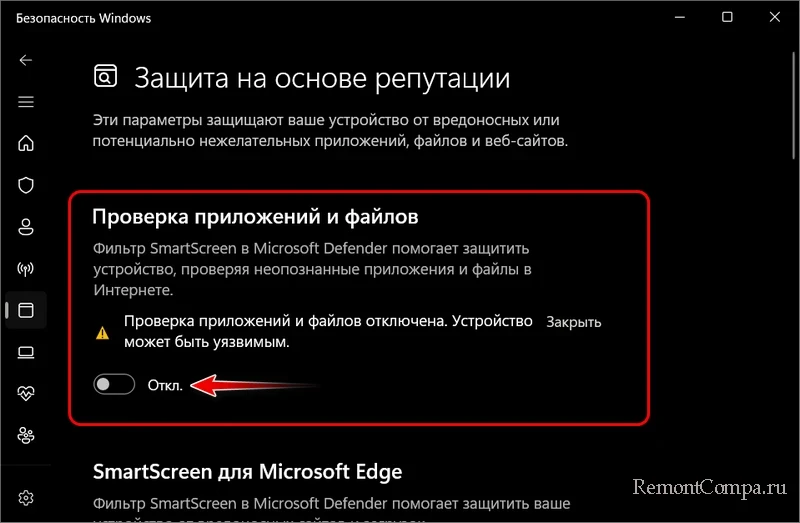
И для параметра «Блокировка потенциально нежелательного приложения».
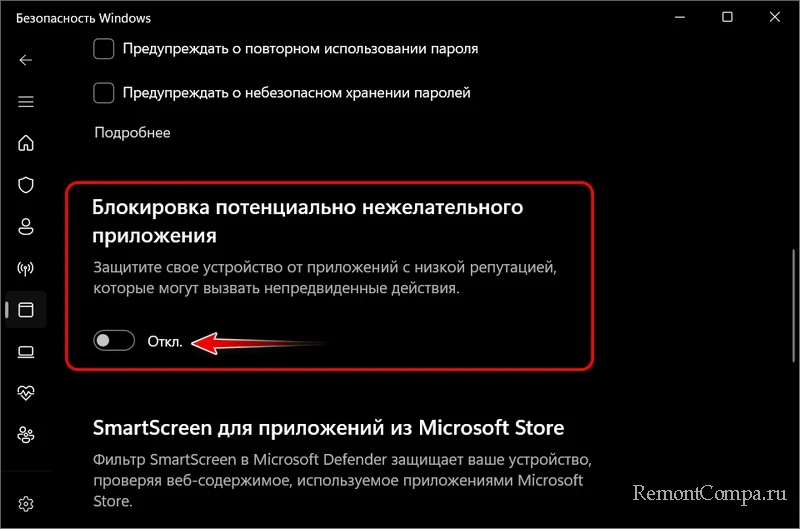
Если такое отключение SmartScreen не решает проблему, отключаем эту функцию полностью. В редакциях Windows 11 начиная с Pro это можно сделать в редакторе локальной групповой политики. Запускаем его – в системный поиск или командлет «Выполнить» (клавиши Win+R) вводим:
gpedit.mscРаскрываем путь:
Конфигурация компьютера → Административные шаблоны → Компоненты Windows - SmartScreen Защитника Windows → Explorer
Здесь будет две настройки SmartScreen.
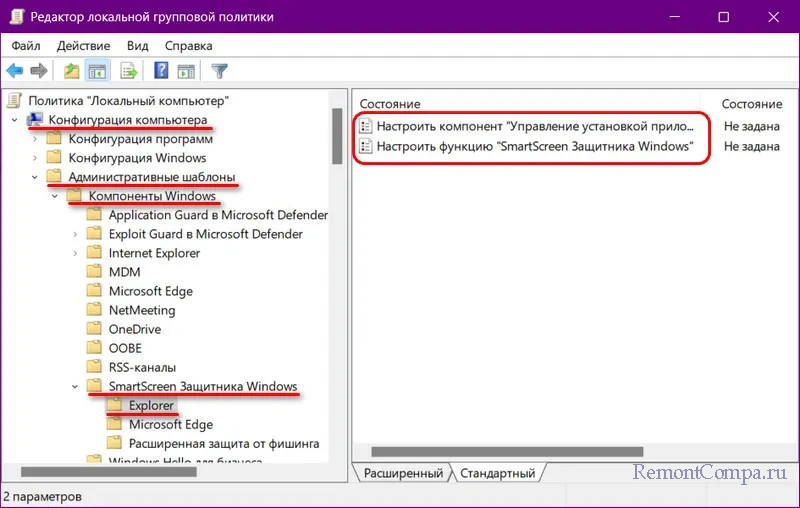
Каждую раскрываем двойным кликом и ставим значение «Отключено». Применяем изменения.
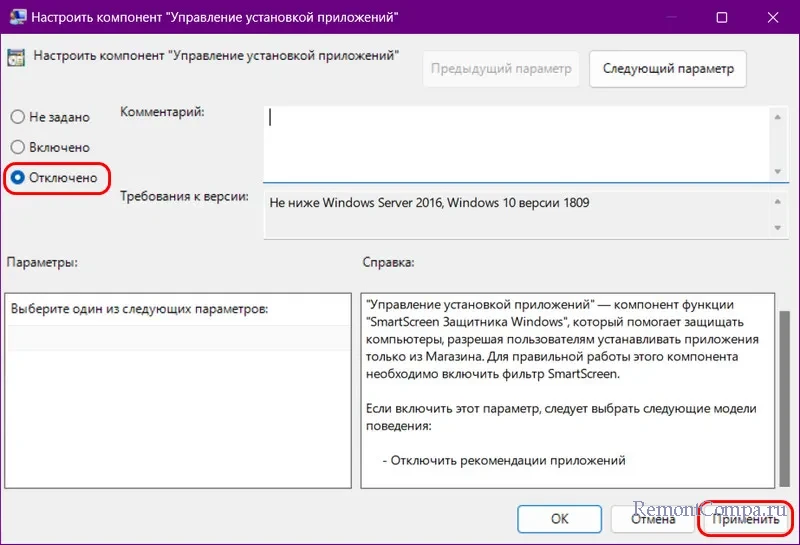
В Windows 11 Home SmartScreen полностью отключить можно с помощью системного реестра. Запускаем его – в системный поиск или командлет «Выполнить» (клавиши Win+R) вводим:
regeditРаскрываем путь (или копируем и вставляем его в адресную строку редактора):
Компьютер\HKEY_LOCAL_MACHINE\SOFTWARE\Policies\Microsoft\WindowsВ нём жмём контекстное меню и создаём раздел с названием:
System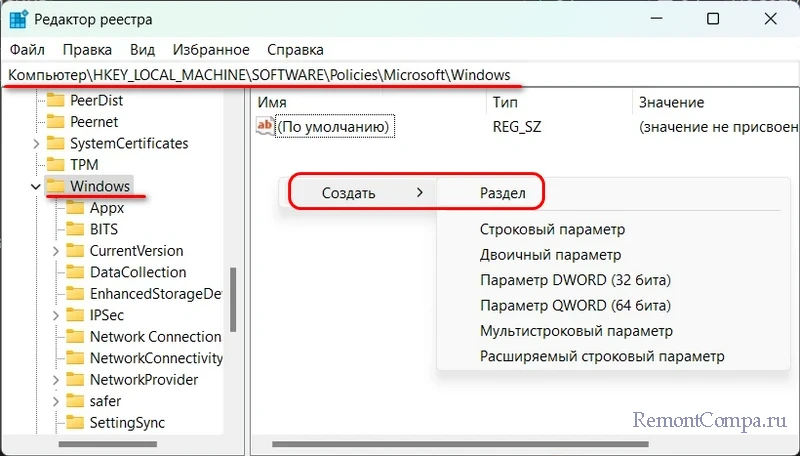
В созданном разделе «System» жмём контекстное меню и создаём параметр DWORD (32 бита) с названием:
EnableSmartScreen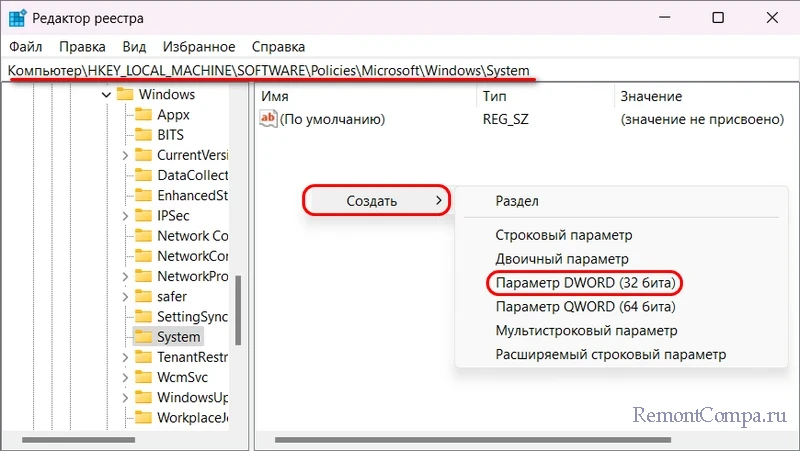
Делаем двойной клик на параметре, его значение по умолчанию должно быть 0. Так и оставляем.
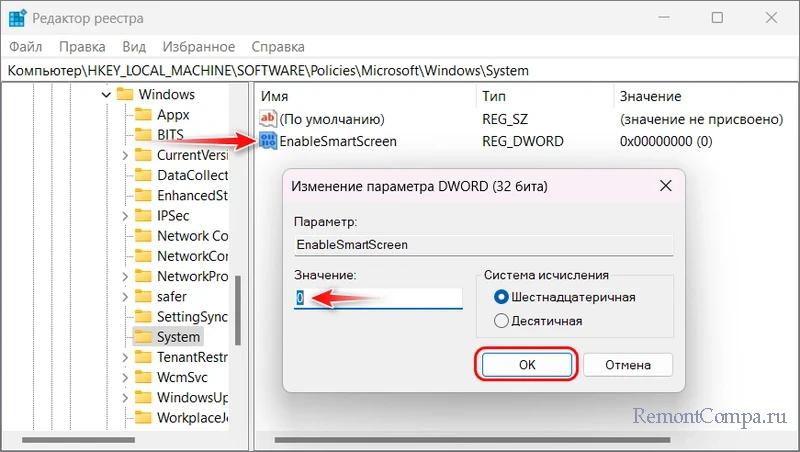
Перезагружаем компьютер.
↑ Блокировка антивирусом
Если EXE-файл не запускается, возможно, он заблокирован антивирусом. При использовании Защитника Windows заблокированные файлы исчезают из проводника и файловых менеджеров, они попадают в карантин. Но, возможно, у вас установлен антивирус или комплексное защитное ПО, которые не убирают файл, но блокируют его запуск. Можно для начала отключить такое ПО и попробовать запустить EXE-файл. Ну а далее уже нужно разбираться с функционалом и настройками такого ПО.
Естественно, друзья, речь идёт о ситуациях, когда вы уверены в безопасности файла, его источника получения, либо готовы к нештатным ситуациям – у вас есть точка восстановления Windows 11, аварийный LiveDisk и т.п.
↑ Проблема в EXE-файле
Если EXE-файл не запускается, возможно, проблема кроется в нём. Он может быть:
- Повреждён. Можно попробовать скачать программу по новой, скачать из другого источника, желательно официального;
- Несовместим с Windows 11. Можно попробовать запустить в режиме совместимости с предыдущими версиями Windows;
- Предназначен для компьютеров на базе ARM-процессоров. Нужно искать EXE-файл, предназначенный для компьютеров на базе x86 или x64.
И, друзья, на всякий случай посмотрите диагностику жёсткого диска, на котором размещён EXE-файл. Если у диска есть проблемы, скачайте файл на другой логический диск или другой жёсткий диск.
↑ Права администратора
Для запуска некоторых EXE-файлов нужны права администратора, возможно, вы работаете с компьютером, используя стандартную учётную запись пользователя. В таком случае при запуске требующего прав администратора EXE-файла вы увидите экран контроля учётных записей (UAC), запрашивающий пароль администратора.
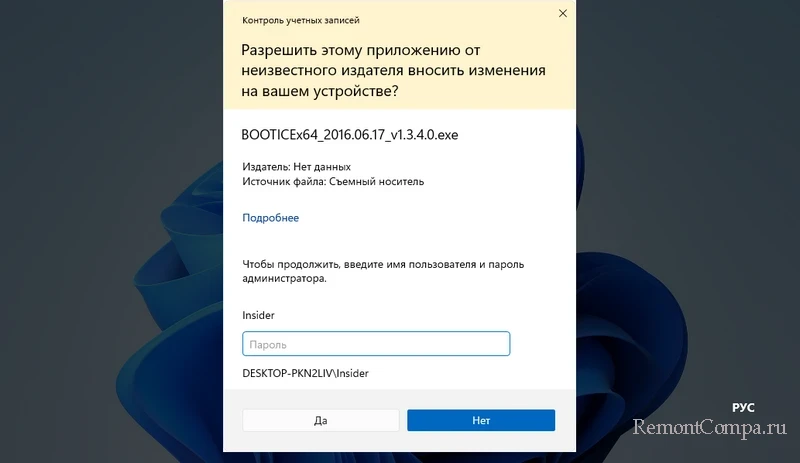
Решение здесь: запросить у администратора пароль, попросить его сделать вашу учётную запись с правами администратора, либо самому себе дать права администратора.
↑ Исправление ассоциации файлов
Если в Windows 11 не запускается любой EXE-файл, возможно, нарушены ассоциации файлов этого типа. Необходимо исправить ассоциации для EXE-файлов.
↑ Антивирусная проверка и восстановление целостности системных файлов
Проблемы с запуском EXE-файлов могут быть следствием повреждения системных файлов. Нужно проверить компьютер на вирусы и восстановить целостность системных файлов.
↑ Обновление Windows 11
Проблемы с запуском EXE-файлов могут быть следствием установки некорректного обновления Windows 11. Устанавливаем последние обновления, возможно, они содержат исправления. Если нет, удаляем обновления Windows 11, установленные после того, как появилась проблема.
Если используется не последняя версия Windows 11, обновляем её до актуальной. Во-первых, в процессе обновления Windows 11 до новой версии могут быть устранены какие-то проблемы. Во-вторых, в неподдерживаемых Microsoft версиях Windows 11 могут быть устаревшие версии нужных для запуска нашего EXE-файла системных компонентов.
↑ Ошибка при запуске EXE-файла
Если при запуске EXE-файла выдаётся какая-то ошибка – например, 0xe06d7363, 0xc000012d, 0xc000007b, 0xc0000005, 0xc0000142, друзья, поищите на нашем сайте или в Интернете информацию об этой конкретной ошибке. Возможно, она требует специфического решения.