Компьютер запущен некорректно – что делать

Содержание:
В этой публикации, друзья, рассмотрим такой вопрос: компьютер запущен некорректно – что делать. При включении компьютера, работающего на базе Windows начиная с версии 8, можем получить синий экран с уведомлением:
Компьютер запущен некорректно»
Это частая проблема, возникающая при некорректном запуске Windows. С таким экраном можем столкнуться в силу многих причин. Все их объединяет тот факт, что из-за них Windows не может корректно загрузиться и предлагает нам запуск автоматического восстановления, с которого, увы, во многих случаях будет мало проку. Как же решить вопрос с этим экраном?
↑ ***
Итак, синий экран, указывающий на некорректный запуск компьютера, полный текст уведомления:
«Автоматическое восстановление
Компьютер запущен некорректно
Нажмите «Перезагрузить», чтобы перезапустить компьютер. Иногда это решает проблему. Также можно нажать «Дополнительные параметры» и попробовать другие варианты восстановления компьютера.»
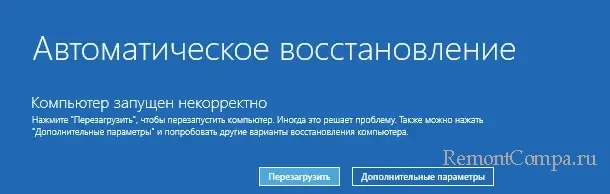
Примечание: друзья, экран автоматического восстановления с указанием на то, что компьютер запущен некорректно, можно вызвать целенаправленно, дважды или трижды аппаратно прервав загрузку Windows. Этот экран предусматривает доступ к среде восстановления. Таким образом можно попасть в неё при других неполадках компьютера, когда ни экран автоматического восстановления не появляется, ни сама среда восстановления не запускается. Больше о разных способах попасть в среду восстановления Windows.
Как оговаривалось, причиной такой симптоматики может быть многое что. И давайте разбираться, идя от простого к сложному.
↑ Перезагрузка компьютера
Первым делом и можем попробовать то, что предлагает нам этот экран – перезагрузить компьютер. Авось, проблема исчезнет. Исчезнуть проблема может, если она спровоцирована временными ошибкой или сбоем - отключение питания без надлежащего завершения работы Windows, некорректное завершение работы программ, временные проблемы с драйверами и т.п.
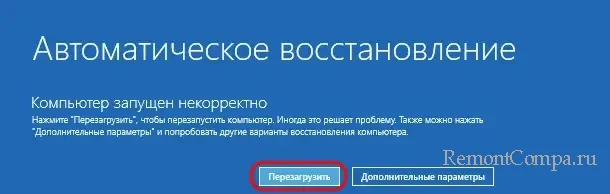
↑ Возврат настроек UEFI (BIOS)
Если появлению экрана автоматического восстановления с указанием на то, что компьютер запущен некорректно, предшествовало внесение настроек в UEFI (BIOS), очевидно, причина кроется в этих настройках. Настройки необходимо вернуть назад. Если невозможно определить или вспомнить эти настройки, решение – сброс настроек UEFI (BIOS).
↑ Инструменты среды восстановления Windows
Если перезагрузка компьютера не устраняет проблему, и синий экран автоматического восстановления с указанием на некорректный запуск компьютера вновь появляется при новом включении компьютера, придётся использовать инструменты среды восстановления Windows. На экране жмём «Дополнительные параметры».
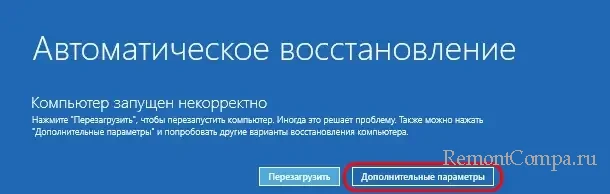
Попадём в меню выбора действия среды восстановления. Выбираем «Поиск и устранение неисправностей». Далее обратим внимание на пункт «Вернуть компьютер в исходное состояние», это решение на крайний случай, о нём поговорим в конце. Прежде же попытаемся реанимировать Windows – выбираем «Дополнительные параметры».
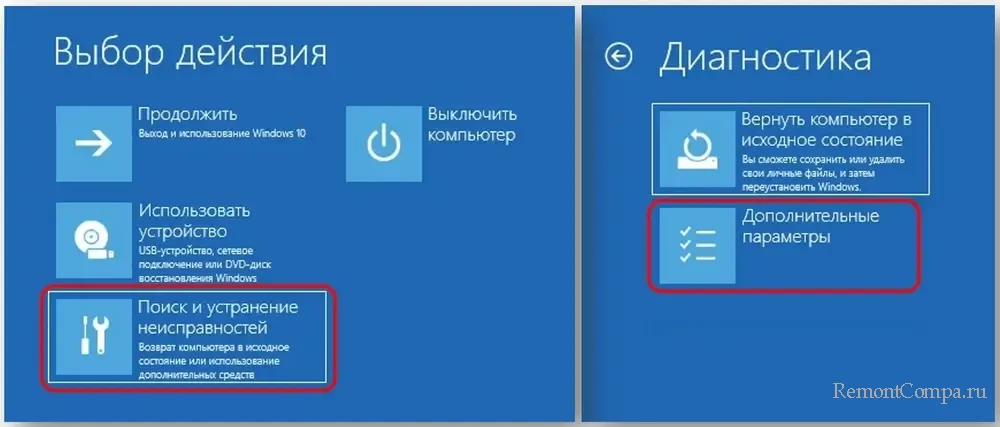
Нам будет предложен ряд функций для восстановления операционной системы.
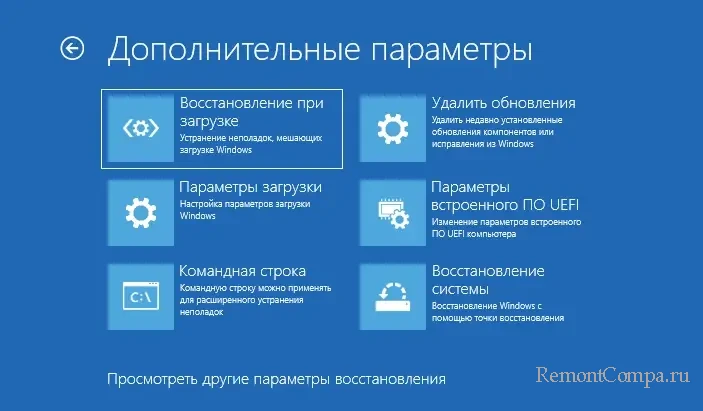
И давайте рассмотрим, какие из них и как можем использовать в контексте разных причин, из-за которых может появляться экран автоматического восстановления с указанием на то, что компьютер запущен некорректно.
↑ Восстановление при загрузке
Функция среды восстановления «Восстановление при загрузке» - это автоматическая операция, и это комплексное решение, потенциально способное устранить ряд определённых проблем, препятствующих загрузке Windows. В рамках этой операции выполняется анализ текущей конфигурации системы - загрузочные файлы, реестр, системные параметры и т.п. Системный диск сканируется на предмет наличия повреждённых системных файлов. В случае обнаружения проблем они устраняются автоматически. В целом эффективность такого автоматического восстановления Windows оставляет желать лучшего. Тем не менее в каких-то случаях она может помочь.
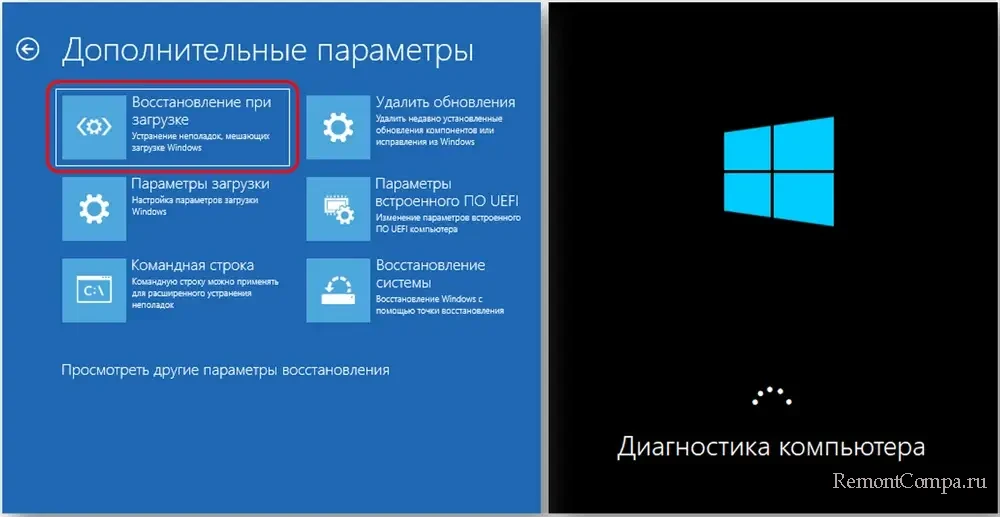
↑ Восстановление целостности системных файлов
Причиной экрана автоматического восстановления с указанием на то, что компьютер запущен некорректно, могут быть повреждённые или удалённые системные файлы, вызванные сбоями в работе Windows, некорректным вмешательством нас, пользователей вручную или посредством работы сторонних программ, а также работой вредоносного ПО. Необходимо выполнить восстановление целостности системных файлов с использованием командной сроки в среде восстановления.
Примечание: друзья, более эффективно восстановить целостность системных файлов Windows можно с помощью WinPE 11-10-8 Sergei Strelec.
Если на компьютере вредоносное ПО, сначала необходимо убрать его с помощью антивирусного LiveDisk’а. И только потом можно восстанавливать системные файлы.
↑ Удаление обновлений Windows
Причиной рассматриваемой проблемы могут быть обновления Windows – прерывание процесса их установки, установка некорректных или несовместимых обновлений. Если экран автоматического восстановления с указанием на то, что компьютер запущен некорректно, появился при установке обновлений, либо после их установки, необходимо удалить последние системные обновления с использованием такой возможности в среде восстановления Windows.
↑ Устранение проблем с драйверами и сторонним ПО
Причиной появления экрана автоматического восстановления с указанием на то, что компьютер запущен некорректно, могут быть проблемы с драйверами - установка некорректных или несовместимых драйверов, конфликт драйверов, повреждение файлов драйверов. Также причина может крыться в некорректной работе стороннего ПО, влияющего на запуск Windows. Решение здесь – удаление проблемных драйверов и программ. Если они являются причиной, Windows сможет запуститься в безопасном режиме, в чём поможет функция параметров загрузки среды восстановления Windows.
↑ Логические проблемы диска
Рассматриваемая проблема может возникнуть из-за логических ошибок раздела жёсткого диска, на котором установлена Windows. Для устранения таковых в числе системного арсенала имеется консольное средство проверки дисков Chkdsk. Его можно запустить в командной строке, предлагаемой средой восстановления Windows.
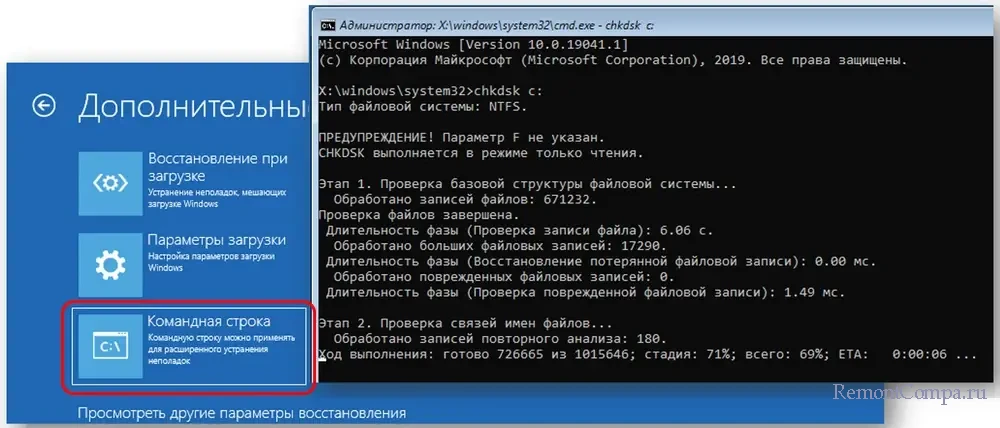
Друзья, при работе с Chkdsk необходимо указать для проверки системный раздел диска С. Не всегда под этой буквой он может значиться в среде восстановления Windows. Потому прежде запуска команд Chkdsk лучше уточнить, под какой буквой значится раздел Windows, ориентируясь на его объём, последовательность или иные сведения. Для этого в командную строку вводим команды утилиты diskpart:
diskpart
lis vol
exitИ смотрим картину разделов дисков компьютера.
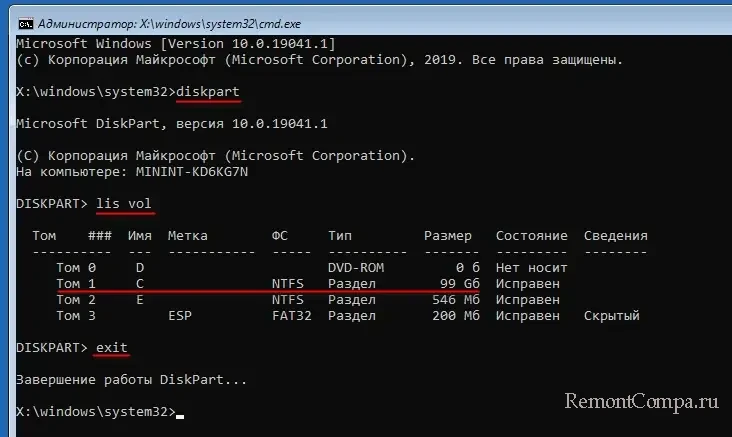
Если появлению экрана автоматического восстановления с указанием на то, что компьютер запущен некорректно, предшествовала работа с программами по управлению дисковым пространством, вследствие их некорректной работы, либо наших неверных действий мог быть удалён раздел диска Windows. Загрузившись с WinPE 11-10-8 Sergei Strelec, сможем восстановить раздел с использованием любой из программ, предусматривающих такую возможность - AOMEI Partition Assistant, EaseUS Partition Master, MiniTool Partition Wizard и пр.
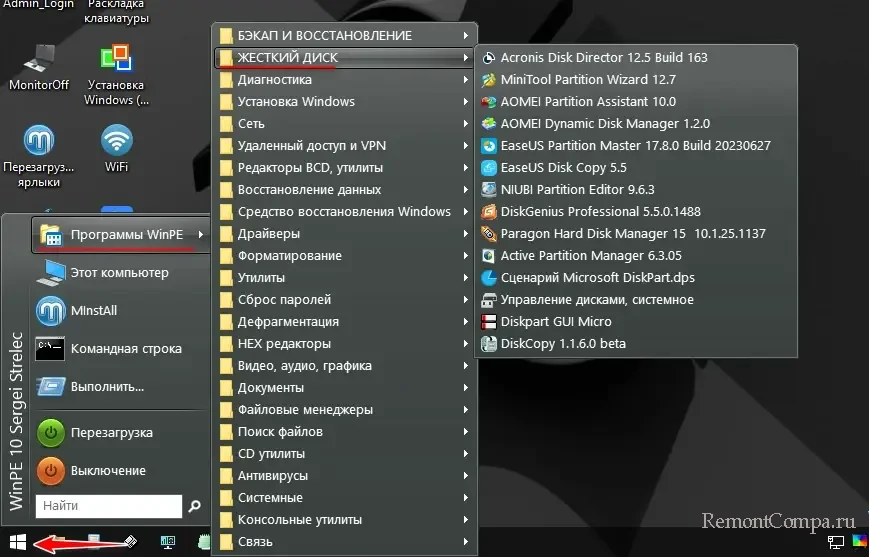
↑ Устранение проблем с загрузкой Windows
Рассматриваемая проблема может быть вызвана проблемами с загрузчиком Windows. Можно попробовать восстановить загрузчик с помощью командной строки, предлагаемой средой восстановления Windows.
↑ Аппаратные сбои
Экран автоматического восстановления с указанием на то, что компьютер запущен некорректно, может появиться при различных аппаратных проблемах компьютера. Это могут быть проблемы в подключении устройств компьютера. Может быть перегрев процессора, видеокарты и других устройств . Могут быть проблемы в работе жёсткого диска, оперативной памяти и прочих устройств компьютера. Необходимо устранить проблемы подключения. Температуру процессора и платы можно посмотреть в UEFI (BIOS). Температуру других устройств можно отследить с помощью программ-диагностов в среде WinPE 11-10-8 Sergei Strelec. Также с помощью этого WinPE можно продиагностировать жёсткий диск, например, программой Hard Disk Sentinel. А прямо в меню загрузки WinPE можно запустить диагностику оперативной памяти.
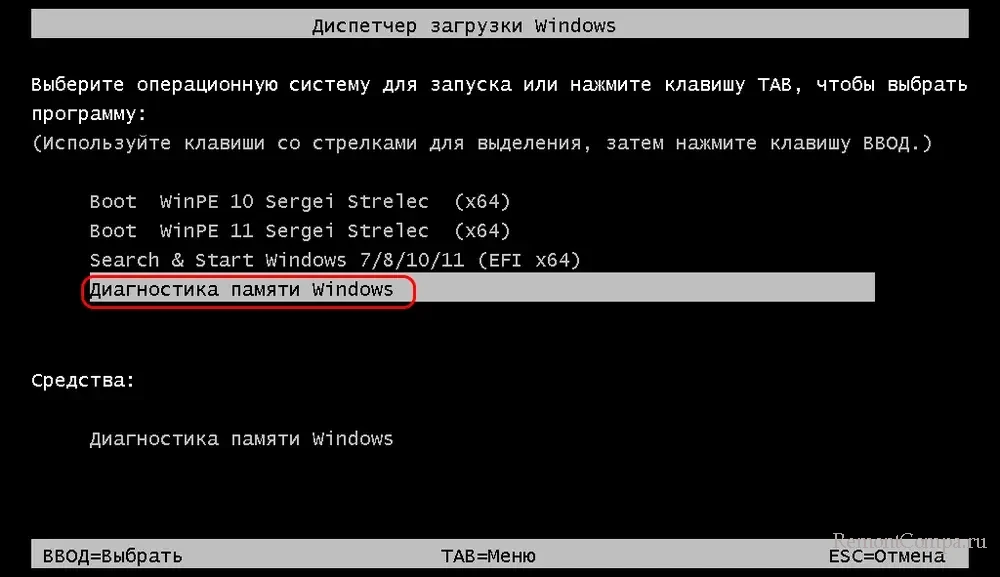
↑ Откат к точке восстановления Windows
Используя возможности среды восстановления Windows, устранить рассматриваемую проблему можно путём отката к точке восстановления системы, если такая создавалась ранее.
↑ Возврат компьютера в исходное состояние
Используя возможности среды восстановления Windows, в крайнем случае можем вернуть компьютер в исходное состояние.