Чёрный экран Windows 11

Содержание:
В этой публикации, друзья, рассмотрим такую проблему, как чёрный экран Windows 11. Имеется в виду полностью чёрный экран, без каких-либо уведомлений или ошибок POST UEFI (BIOS) или Windows с указанием на причины проблемы. В таких случаях нужно отталкиваться от формулировки уведомления или ошибки. Мы будем говорить о чёрном экране, появляющемся сразу при включении компьютера, после загрузки Windows или после входа в неё с экрана блокировки, после выхода из режима сна или гибернации, либо во время работы операционной системы.
↑ Чёрный экран Windows 11
Если чёрный экран появляется сразу при включении компьютера, в первую очередь необходимо установить, не имеем ли мы дело с полным отсутствием изображения. Для этого выполняем активные движения мышью и смотрим, не появился ли курсор. Если не появился, далее перезагружаем компьютер и выполняем вход в UEFI (BIOS), чтобы понять, проблема кроется на уровне операционной системы, UEFI (BIOS) или аппаратном. Если курсор мыши есть, либо при перезагрузке компьютера мы видим логотип материнской платы, а при входе в UEFI (BIOS) наблюдаем её интерфейс, необходимо разбираться с программной составляющей компьютера. Если изображения нет вообще – разбираемся с аппаратными причинами.
↑ Монитор, подключение и видеоинтерфейсы
Если изображение полностью отсутствует, убеждаемся, что монитор включён. Можно выключить и снова включить его, это может помочь, если проблема кроется в сбое настройки источника сигнала. Если изображение не появилось, следующим шагом проверяем источник сигнала в настройках монитора. В качестве источника должен быть установлен компьютер или конкретный видеоинтерфейс – DisplayPort, HDMI, DVI, VGA.
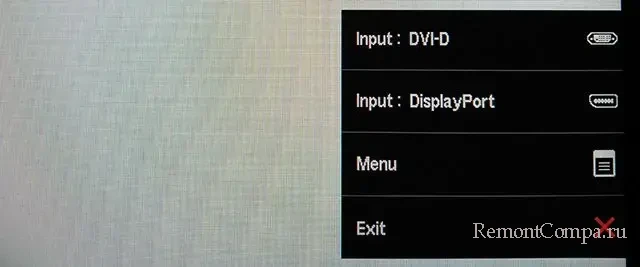
Также необходимо пересмотреть все остальные настройки монитора, не активен ли какой-нибудь режим энергосбережения или нечто наподобие, работающее некорректно.
Далее проверяем подключение монитора:
- Отключаем от компьютера все лишние кабели и оставляем только один от монитора;
- Пробуем подключить его различными кабелями к тому же видеовыходу, тем же кабелем к другим видеовыходам на компьютере, либо к другим видеовыходам соответствующими кабелями. Также проверяем другие видеовходы на мониторе. Возможно, кабели, видеовходы и выходы несправны;
- Проверяем, к правильным ли видеовыходам на компьютере мы подключаем монитор. Не подключаем ли мы монитор к видеовыходам на материнской плате, тогда как графика обеспечивается дискретной видеокартой. И наоборот – не подключаем ли мы монитор к неисправной дискретной видеокарте, тогда как за графику отвечает интегрированная, видеовыходы которой расположены на материнской плате;
- Проверяем плотно ли вставлена дискретная видеокарта в слот PCI-E. Можно извлечь её, убрать пыль и протереть контакты подключения ластиком. Если видеокарта с дополнительным питанием, возможно, кабель питания неплотно подключён или неисправен;
- Если процессор компьютера с интегрированной графикой, извлекаем дискретную видеокарту из слота PCI-E и подключаем монитор к видеовыходам на материнской плате. Если процессор без интегрированной графики, возможно, в наличии есть другая дискретная видеокарта. Если изображение появится, очевидно, дело в дискретной видеокарте;
- Наконец, проверяем сам монитор – исправен ли он. Проверяем кнопку питания монитора, не западает ли она. Проверяем розетку, к которой подключён монитор, возможно, дело в ней. Подключаем к компьютеру другой монитор или телевизор.
Неисправные кабели заменяем. Дискретную видеокарту, неисправные видеовыходы на ней или на материнской плате, возможно, можно починить в сервисном центре. В него обращаемся за диагностикой, если неисправен монитор, либо причину отсутствия изображения установить не удалось.
↑ UEFI (BIOS)
Чёрный экран компьютера может быть следствием неправильных настроек UEFI (BIOS). Не всегда базовая прошивка компьютера уведомляет о таких неправильных настройках. Может быть просто чёрный экран, а что не так с компьютером, возможно, сможем узнать после отключения в UEFI (BIOS) быстрой загрузки и включения POST-тестирования компьютера. Либо причину нужно искать самим. А причины могут быть разные, в частности:
- Невозможность обнаружения жёсткого диска, с которого возможна загрузка из-за неверных настроек приоритета загрузки в UEFI (BIOS) или неправильно выбранного режима контроллера диска (IDE, AHCI, RAID), из-за отключения или неисправности портов, а также прочих проблем с жёстким диском;
- Отключение в UEFI режима CSM в BIOS;
- Отключение дискретной видеокарты или переключение на интегрированную графику;
- Внесение настроек разгона процессора или оперативной памяти;
- Внесение любых иных настроек, прямо или косвенно связанных с запуском компьютера.
Если накануне появления проблемы менялись аппаратные компоненты компьютера такие, как процессор или оперативная память, возможно, необходимо обновить UEFI (BIOS) для обеспечения совместимости или стабильной работы. Любые внесённые настройки UEFI (BIOS) нужно вернуть назад. Если это невозможно или не даёт результата, необходимо выполнить сброс UEFI (BIOS).
↑ Загрузчик Windows
Невозможность обнаружения жёсткого диска, с которого возможна загрузка, также может быть обусловлена повреждением загрузчика на диске. Необходимо восстановить загрузчик.
↑ Видеодрайвер
Основная программная причина чёрного экрана в Windows 11 связана с видеодрайвером. Это могут быть сбои в его работе, проблемная версия, неправильно выставленное разрешение экрана или прочие настройки, внесённые в программе видеодрайвера. Всё это решается переустановкой видеодрайвера. Но чтобы его переустановить, его нужно удалить, а при имеющейся проблеме это возможно только в безопасном режиме Windows.
Входим в безопасный режим. Удаляем видеодрайвер. Это можно сделать сторонним деинсталлятором, очень хорошо, если на компьютере установлен таковой, зачищающий остатки удаляемых программ. Обязательно используем такой деинсталлятор. Если нет, прибегаем к средствам удаления программ Windows. Ищем в списке установленных программ все компоненты видеодрайвера от производителя видеокарты – Nvidia, AMD или Intel. И удаляем их. Важно: если на компьютере менялась видеокарта, обязательно удаляем все компоненты её драйвера, это решение на случай конфликта видеодрайверов.
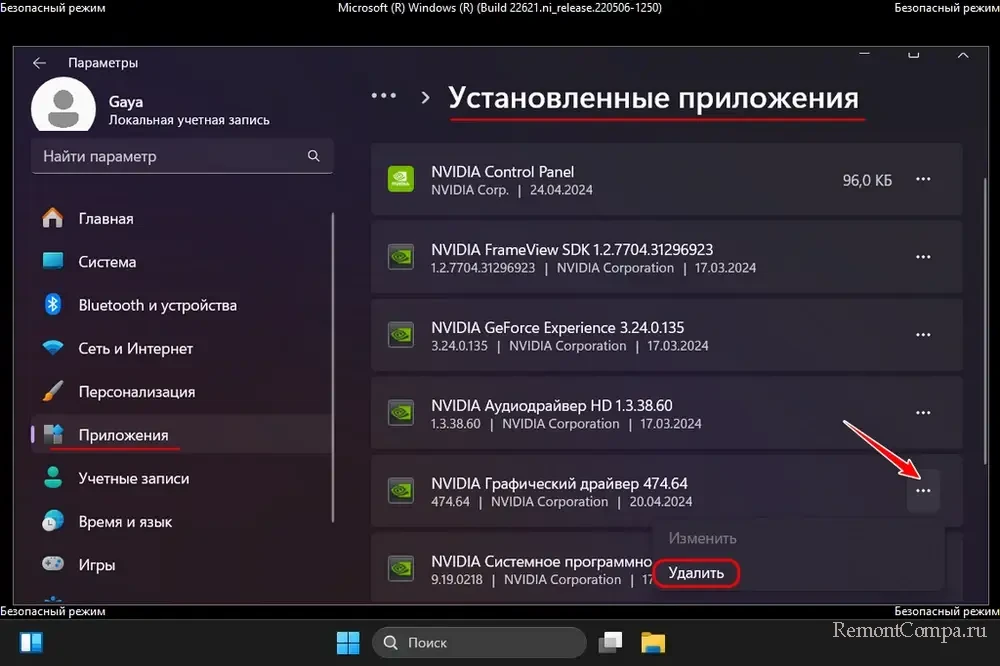
Далее загружаем компьютер, скачиваем с сайта производителя видеокарты дистрибутив видеодрайвера или программу его установки. Друзья, если у вас видеокарта Nvidia, в программе установки видеодрайвера выберите чистую его установку.

Программы установки видеодрайверов от производителей других видеокарт могут не предусматривать чистой установки с удалением всех настроек. И новый видеодрайвер может подцепить эти же настройки. Может быть и так, что мы не успеем выполнить установку видеодрайвера, это сделает Windows, и, опять же, драйвер подцепит старые настройки. Снова будем наблюдать чёрный экран в Windows 11. Также его можем наблюдать, если не отработает корректно удаление другого видеодрайвера в случае конфликта драйверов разных видеокарт. В таких случаях необходимо снова войти в безопасный режим Windows, но при выборе параметров загрузки нужно нажать клавишу F5 и выбрать безопасный режим с загрузкой сетевых драйверов.

Это сделает возможным выход в Интернет, где можно скачать бесплатную утилиту Display Driver Uninstaller (DDU). Она производит полное удаление драйверов видеокарт. С её помощью нужно удалить драйверы любых видеокарт, имеющиеся в операционной системе.
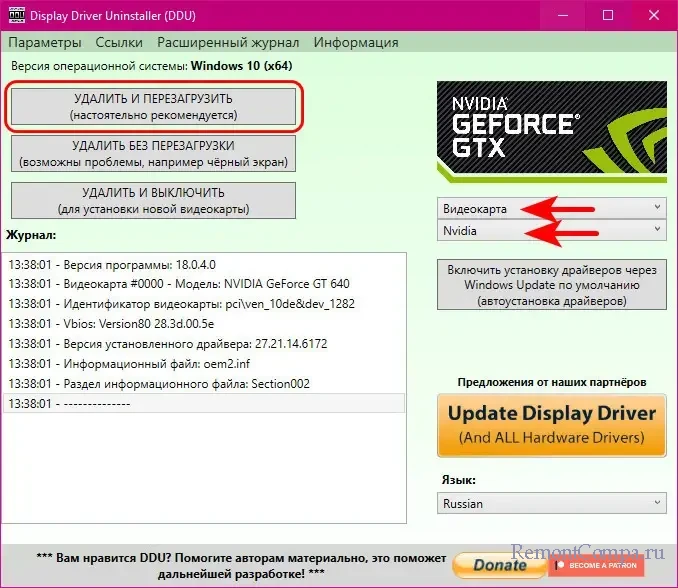
И потом любым способом установить видеодрайвер.
↑ Вирусы и целостность системных файлов
Чёрный экран Windows 11 может быть следствием повреждения её системных файлов, связанных с изображением экрана. А само повреждение системных файлов может быть следствием вирусов. Можно попробовать войти в безопасный режим Windows и просканировать систему антивирусом и выполнить восстановление целостности системных файлов. В крайнем случае восстановление целостности системных файлов можно выполнить с помощью WinPE 11-10-8 Sergei Strelec. А для проверки компьютера на вирусы можно использовать антивирусные LiveDisk.
↑ Проблемные обновления Windows 11
Причиной чёрного экрана Windows 11 иногда могут быть проблемные обновления операционной системы – содержащие баги, устанавливающие несовместимые драйверы, приводящие к повреждению системных файлов. Можно сначала выполнить переустановку видеодрайвера и восстановление целостности системных файлов. Если это не поможет, можно попробовать удалить последние обновления Windows 11.
↑ Стороннее ПО
Причиной чёрного экрана Windows 11 может быть работа сторонних программ и служб. Проверить эту причину можно, войдя в безопасный режим Windows и настроив чистую загрузку.
↑ Чёрный экран при выходе из сна или гибернации
Иногда чёрный экран можем наблюдать при выходе из режима сна или гибернации. Устраняется проблема элементарно перезагрузкой компьютера. Её причиной могут быть проблемы с видеодрайвером. Необходимо его переустановить, здесь действия будут такими же, как описано выше, только без входа в безопасный режим. Также причина может крыться в настройках электропитания компьютера. Необходимо сбросить настройки электропитания Windows 11.